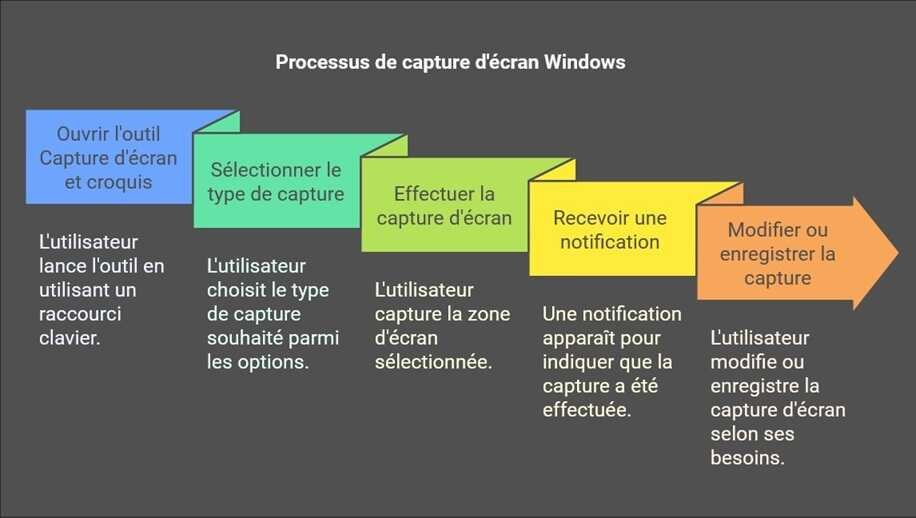Cet article qui décrit comment réaliser des copies d’écran sous Windows a été, hors la mise en page, entièrement réalisé avec des intelligences artificielles.

L’article a été initialisé à partir de 2 prompts posés à Perplexity AI (un prompt pour demander comment faire des captures avec les outils intégrés à Windows, un deuxième prompt pour rechercher des outils tiers).
- Les 2 réponses ont été collées dans un fichier Word, une première mise en forme (paragraphes) a été effectuée avec une modification minime du texte.
- Le fichier a ensuite été soumis à Napkin AI pour réaliser les illustrations puis à Gamma App pour générer une présentation Powerpoint.
- L’article qui suit est une copie du fichier Word obtenu. Les illustrations de Napkin ont été rajoutées et les paragraphes ont été numérotés.
- Le dernier paragraphe affiche les diapositives de la présentation Powerpoint fabriquée par Gamma App convertie en fichier PDF.
- L’image du logo de l’article a été réalisé à partir de Mistral AI.
Vous pouvez trouver des éléments complémentaires sur ces IA en consultant l’article Dix IA surprenantes et utiles.
1 - Utiliser la touche "Impr. Écran" (Print Screen)
Localisez la touche "Impr. Écran" (souvent notée PrtSc, Impr. Écran, ou une abréviation similaire) sur votre clavier. Elle se trouve généralement dans la rangée supérieure, près des touches F12 ou Insert.
1.1 - Capture d’écran complète
- Appuyez sur la touche Impr. Écran. Cela capture l'ensemble de votre écran.
- Ouvrez un programme comme Paint, Word, ou tout autre logiciel de traitement d'image.
- Collez l'image avec Ctrl + V.
- Enregistrez l'image en choisissant Fichier > Enregistrer sous.
1.2 - Capture d'une fenêtre spécifique
- Sélectionnez la fenêtre que vous souhaitez capturer pour la rendre active.
- Appuyez sur Alt + Impr. Écran.
- Collez l'image comme décrit précédemment.

2 - Utiliser la combinaison "Win + Impr. Écran"
- Appuyez simultanément sur les touches Windows + Impr. Écran.
- Cela capture tout l'écran et enregistre directement l'image sous forme de fichier.
Pour retrouver votre capture
- Accédez au dossier Images > Captures d'écran dans votre explorateur Windows.
- Avantage : Cette méthode est rapide et n'exige pas de coller l'image dans un programme avant de l'enregistrer.
3 - Utiliser l'outil "Capture d'écran et croquis"
- Ouvrez l'outil en appuyant sur Windows + Maj + S. Une petite barre s'affiche en haut de l'écran.
- Choisissez le type de capture souhaité :
- Rectangulaire : Dessinez un rectangle autour de la zone à capturer.
- Forme libre : Dessinez à main levée pour capturer une zone personnalisée.
- Fenêtre : Cliquez sur une fenêtre spécifique pour la capturer.
- Plein écran : Capture tout l'écran directement.
- Une fois la capture effectuée :
- Une notification apparaît dans le coin inférieur droit de l’écran.
- Cliquez dessus pour modifier ou enregistrer la capture.
4 - Utiliser l'outil "Capture d'écran" classique
- Recherchez Capture d'écran dans le menu Démarrer et ouvrez l'application.
- Cliquez sur Nouveau pour lancer une capture :
- Sélectionnez la zone ou la fenêtre à capturer.
- Modifiez ou sauvegardez directement votre capture depuis l'interface.
- Avantage : Cet outil est simple et offre des options de délai pour capturer des menus ou actions spécifiques.

5 - Conseils supplémentaires
- Clavier sans touche Impr. Écran ? Utilisez l'outil "Capture d'écran et croquis" (Windows + Maj + S).
- Partage rapide : Après une capture, collez-la directement dans un email ou une application de chat avec Ctrl + V.
- Logiciels externes : Des outils comme Snagit ou Greenshot offrent des fonctionnalités avancées, mais les méthodes intégrées suffisent pour la plupart des besoins.
- Avec ces quatre méthodes, vous êtes équipé pour capturer n’importe quel contenu affiché à l’écran sous Windows.
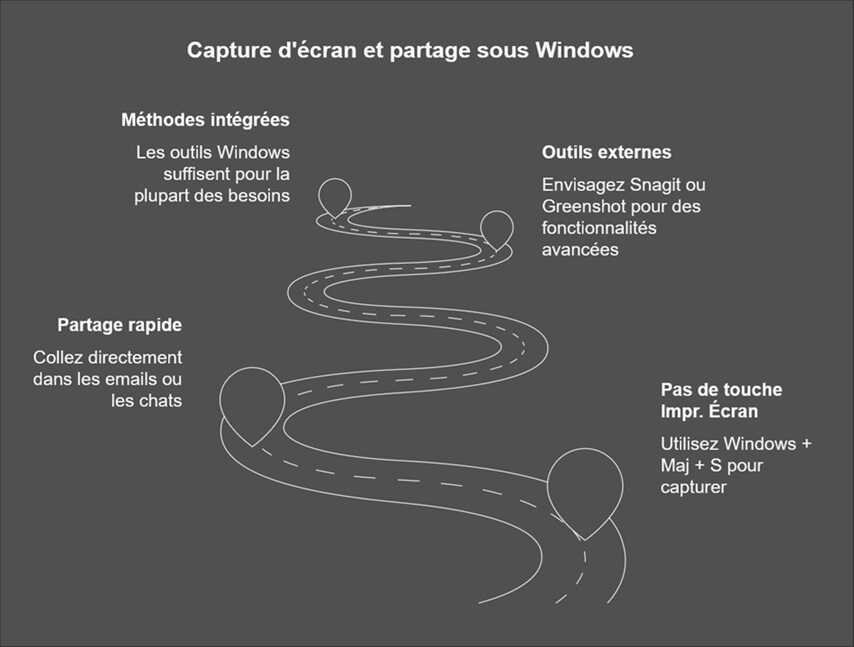
6 - Modifier une capture d'écran avant de l'enregistrer
Voici un aperçu des options les plus pratiques :
6.1 - Méthodes intégrées à Windows
6.1.1 - Outil "Capture d'écran et croquis" (Windows + Maj + S)
- Prise de capture :
- Appuyez sur Windows + Maj + S pour lancer l'outil.
- Sélectionnez la zone ou la fenêtre à capturer.
- Une notification s’affiche après la capture. Cliquez dessus pour accéder à l’éditeur intégré.
- Options de modification :
- Ajoutez des annotations avec le stylet ou le surligneur.
- Recadrez la capture selon vos besoins.
- Enregistrez ou partagez directement depuis l’interface.
6.1.2 - Outil "Capture d'écran" classique
- Prise de capture :
- Recherchez "Capture d'écran" dans le menu Démarrer et ouvrez l'application.
- Cliquez sur Nouveau pour capturer une zone.
- Options de modification :
- Ajoutez des notes ou dessins avec les outils disponibles.
- Enregistrez directement après les modifications.

7 - Logiciels tiers
7.1 - Greenshot (Gratuit et léger)
- Prise de capture :
- Configurez une touche de raccourci pour prendre une capture.
- Options de modification :
- Ouvre immédiatement un éditeur où vous pouvez :
- Recadrer l'image.
- Ajouter des flèches, rectangles, notes, ou surbrillance.
- Enregistrez ou partagez directement.
Lien : Télécharger Greenshot
7.2 - Snagit (Payant, mais complet)
- Prise de capture :
- Permet des captures d'écran ou vidéos.
- Options de modification :
- Éditeur avancé pour ajouter des :
- Effets (ombres, cadres, flèches).
- Annotations et zones de texte.
- Floutage pour masquer des informations sensibles.
- Très intuitif pour un usage professionnel.
Lien : Essayer Snagit
7.3 - Lightshot (Gratuit et facile d'utilisation)
- Prise de capture :
- Appuyez sur Impr. Écran pour activer Lightshot.
- Sélectionnez une zone directement.
- Options de modification :
- Ajoutez des flèches, textes, et formes directement après la capture.
- Partagez ou sauvegardez en un clic.
Lien : Télécharger Lightshot
7.4 - ShareX (Gratuit et open source)
- Prise de capture :
- Captures rapides avec des options avancées comme le défilement ou l'enregistrement vidéo.
- Options de modification :
- Inclut un éditeur d'image pour :
- Ajouter des annotations.
- Recadrer ou redimensionner.
- Appliquer des effets simples.
Lien : Télécharger ShareX

7.5 - Comparaison des solutions
|
Outil |
Modification immédiate |
Recadrage |
Annotations |
Gratuité |
|
Capture d'écran et croquis |
✔️ |
✔️ |
✔️ |
✔️ |
|
Greenshot |
✔️ |
✔️ |
✔️ |
✔️ |
|
Snagit |
✔️ |
✔️ |
✔️ (avancé) |
❌ (payant) |
|
Lightshot |
✔️ |
✔️ |
✔️ |
✔️ |
|
ShareX |
✔️ |
✔️ |
✔️ |
✔️ |
Conseil pratique :
Si vous réalisez régulièrement des captures nécessitant des modifications, un outil comme Greenshot ou Capture d'écran et croquis sera suffisant pour la plupart des tâches. Pour un usage professionnel, Snagit offre des fonctionnalités avancées et une meilleure ergonomie.
8 - Présentation Powerpoint
Le fichier Word initial a été soumis à Gamma App. Ci-après sont affichées les diapositives du fichier Powerpoint obtenu.